今回は、 Excel VBA の マクロ 機能で リンク付き INDEX を自動作成し、Excel資料を読みやすくして 仕事効率化 する方法をシェアしますね!
こんにちは、ゆう(@ProgYuki)です。
おそらく多くの方が仕事でExcelを使われているのではないでしょうか?
Excel関数やピボット等は使えてもVBAマクロまで使い熟せている人はまだまだ少ないと思います。
ただ、やはりVBAを使えると仕事効率が圧倒的に高まりますし、できる人が少ない分、少しできるだけでかなり重宝されます。
今回、仕事効率化のVBAとしてご紹介するのは、INDEX自動作成機能です。
あなたも経験ありませんか?
たくさんのシートが付いたExcelファイルを読みやすくするために、一番最初のシートに各シート名が一覧になったINDEXを作成した経験が。
しかも、各シートに飛ぶように内部リンクまで付けますよね。
こういう作業は、Excel関数では難しいですし、かと言って手作業でやるのもシートが多い分かなり大変なんですよね。
ということで、VBAマクロで一瞬で終わるようにプログラムを書きましたのでシェアしますね!
「プログラミングには興味ないけど、Excelの仕事を効率化したい!」
「VBAに興味があって、人のプログラムを見て学習したい!」
という方にとって役に立つ内容かと思います。
VBAを扱った事のない方にもできるように、どこにコピペすれば良いのかも説明してるので、参考にしてもらえればと思います。
ただ、VBAの注意点として、一度実行したマクロはCtl+zとかで元には戻せないっていう特徴があります。
紹介するコードは、私が使う上では今のところエラー等は得にないですが、使い慣れるまでは必ずマクロを実行する前にバックアップを取るようにしてくださいね。
実行して発生したエラー等に関して責任は負いかねますので、ご理解をお願いします。
Excel VBA で 仕事効率化 : リンク付き INDEX を自動作成しExcel資料を読みやすくする!

INDEX を自動作成する
それでは、まずどんなイメージになるのかですが、下記の画像のように
- 複数シート名を一覧に表示する
- 各シートへの内部リンクをつける
というINDEXを自動作成してくれます。
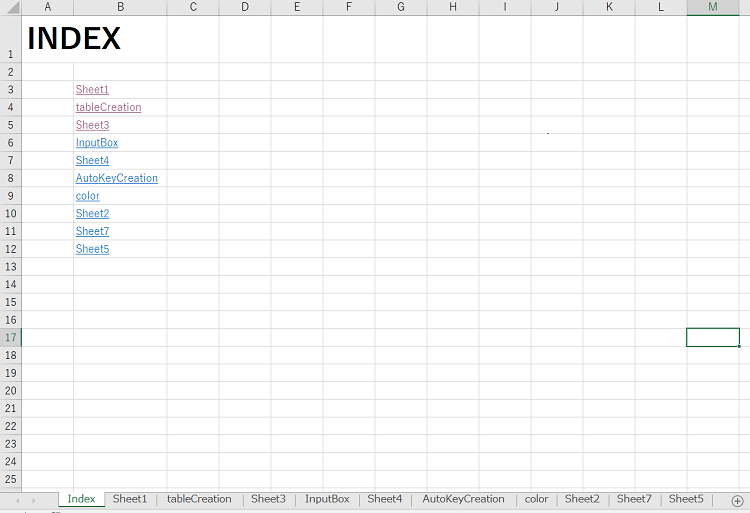
※今の仕様だとINDEXを表示するシート自体は自分で追加する必要があります。この記事の下の方で使い方を説明しているので、参考にしてください。
INDEXに一覧に表示されたシート名をクリックすると、各シートに飛ぶリンクが付いてます!
手作業でやると結構大変な作業ですが、マクロを使えば一瞬なので、使う頻度はあまり多くないと思いますが、使う場面が起きた場合には時間を節約できますね!
ちなみにINDEXの文字の大きさや色などは、VBAコード内で私が勝手に決めているだけなので、好みに合わせてお好きに編集してくださいね。
VBA プログラムの表示
次にVBAのプログラムを下記に表示しますね。
|
1 2 3 4 5 6 7 8 9 10 11 12 13 14 15 16 17 18 19 20 21 22 23 24 25 26 27 28 29 30 31 32 33 34 35 36 37 38 39 40 41 42 43 44 |
Sub indexSheet() 'accelerate ON With Application .ScreenUpdating = False .DisplayAlerts = False .EnableEvents = False .Calculation = xlCalculationManual End With Dim sheets As Worksheet Dim thisSheet As Worksheet Dim m As Integer Set thisSheet = ActiveSheet m = 3 With Range("A1") .Value = "INDEX" .Font.Size = 30 .Font.Bold = True End With 'show the name of all worksheets within this book as an index and put a hyperlink on it For Each sheets In ActiveWorkbook.Worksheets If thisSheet.Name <> sheets.Name Then thisSheet.Hyperlinks.Add anchor:=thisSheet.Cells(m, 2), Address:="", _ SubAddress:=sheets.Name & "!A1", TextToDisplay:=sheets.Name m = m + 1 End If Next sheets 'autoFit for column B thisSheet.Columns("B").AutoFit 'accelerate OFF With Application .ScreenUpdating = True .DisplayAlerts = True .EnableEvents = True .Calculation = xlCalculationAutomatic End With End Sub |
上記のプログラムをコピペする場所ですが、初めてVBAマクロを使う方は、Excelのメニューバーに「開発」のタブがないと思うので、まずは「開発」タブを表示します。
「ファイル」→「オプション」→「リボンのユーザー設定」
と進むと下のような画面が表示されると思います。
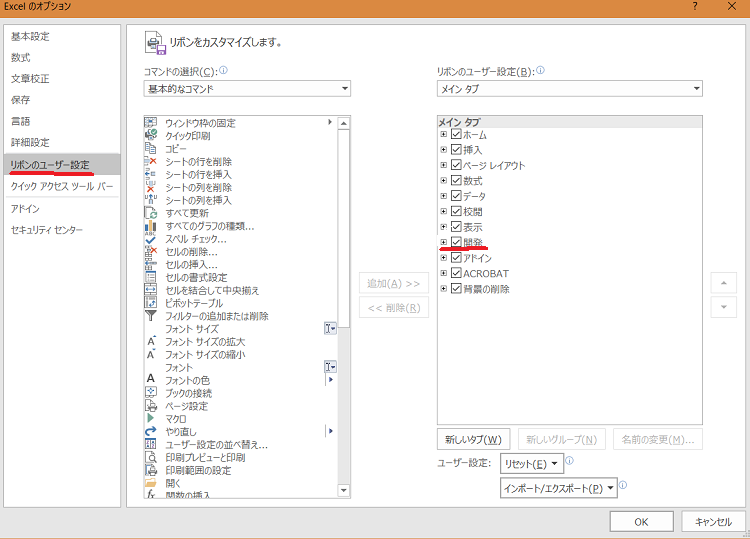
右側の「メイン タブ」と書かれた表の中の「開発」にチェックを入れて、「OK」を押すとメニューバーに「開発」タブが表示されるかと思います。
※上手く表示されていない場合は、一旦Excelファイルを全て閉じてからもう一度開き直してください。
そして、
「開発」→「Visual Basic」
と進むと下のような画面が表示されると思います。
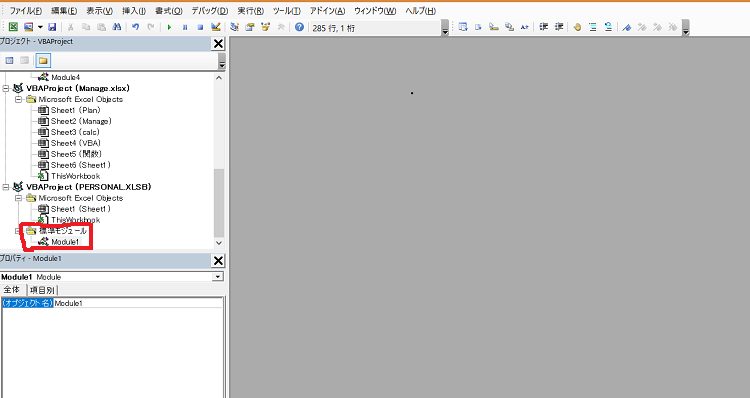
※Alt+F11 のコマンドでも表示されます。
上記画面の左側のプロジェクトウィンドウの中に編集したいExcelファイルの名前があると思うので、その中の「標準モジュール」をクリックし、「Module1」をクリックすると下のようが画面が表示されるので、ここにプログラムを貼り付けます!
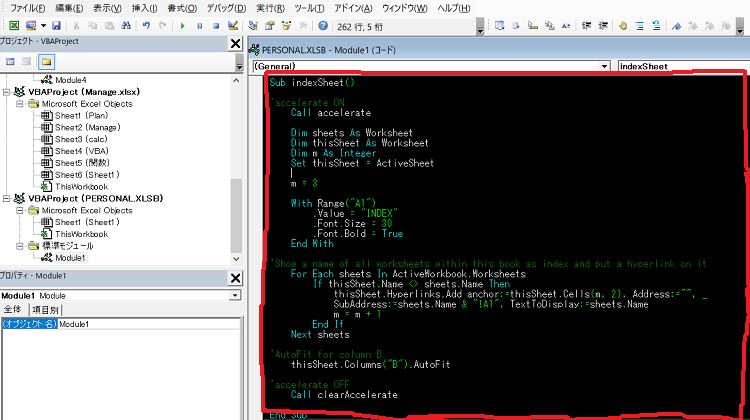
※上記画像では、「Management.xlsm」や「PERSONAL.XLSB」とありますが、これらは私が使っているExcelファイルなので、見た目が異なると思いますが、ご自身のExcelファイル名を選択すればOKです。
これでプログラム自体のコピペはできましたね!使える状態です。
ちなみにVBAマクロ付きのExcelファイルを保存するときは、
「ファイル」→「名前を付けて保存」
で保存するときに、「ファイルの種類」で「Excel マクロ有効ブック(*.xlsm)」を選択してください。
マクロ入りExcelファイルは、「.xlsm」の拡張子じゃないとちゃんと保存されないので、注意してくださいね。
使い方、注意点等
次に今回のVBAマクロの使い方や注意点です。
使い方
使い方は単純で、
- 新しいシートを追加する
- 追加したシートを開いた状態でマクロを実行する
以上です。
表示されているシートがINDEXを記入するシートとして認識されるので、必ず何もデータが入っていないシートを表示(アクティブ)にしてからマクロを実行してください。
ちなみにマクロの実行の仕方ですが、いろいろと方法はありますが、一番わかりやすい方法としては、
「開発」→「マクロ」
と進むと実行できるマクロの一覧が表示されるので、そこで今回は「indexSheet」という名前にしているので、それを選択すれば実行されます。
いかがでしょうか?
うまくできましたかね?
もし、何かエラー等があれば、コメントかTweetでご連絡いただけると幸いです。
注意点
注意点としては、冒頭でもお話しましたが、「VBAマクロは一旦実行すると元に戻せない」という特徴があるので、使い慣れない間は必ずバックアップを取ってから、実行することをお勧めします。
バックアップについては、大丈夫だとは思いますが、処理したいExcelファイルを別の名前をつけて、いざという時のために保存しておくという意味です。
考えられるミスとしては、データが既に入っているシートを開いた状態でマクロを実行させてしまうと、そのシートにINDEXが作成されてしまって、元のデータを失ってしまうので、そこは気を付けてくださいね。
VBA プログラムのポイント
ここからは、VBAのプログラミングに興味がある方のみ見てもらえればと思います。
今回のプログラムの流れを簡単に説明しますね。
- accelerate ON から続くプログラムで処理の高速化をオンにしている
- Dim~のプログラムで各変数を定義している
- with~End withのプログラムで、シートの左上にINDEXという文字を表示させている
- For Each~Next のプログラムで各シートを一つづつ参照していき、INDEXを表示させたいシート名と異なる場合には、シート名とそのシートへのリンクを設定するというループ処理を行う
- AutoFitから続くプログラムでシート名一覧が記入されているB列の幅を調整する
- accelerate OFFから続くプログラムで処理の高速化をオフにしている
ってな感じです。
①、⑥の処理の高速化はだいたいどんなプログラムでも使うので、ご自身でプログラムを書く時もコピペしておけば良いと思います。
②のようにプログラムを書く場合は、先に使う変数をDim~で定義する必要があります。
For Each ~Nextの文法は、シートを一つづつ参照(ループ)させて、シートを処理するのに使えるので、覚えておくとよいかと思います。
ちなみに私はVBAは独学なのですが、学習の仕方として
- 本で概要を勉強→後に辞書的に使う
- 仕事の中で効率化したいタスクを見つけ、作りながら学ぶ
という感じで学びました。
私が唯一買った本が下記のものなので紹介しておりますね。
セル・シート・ブックの扱い方や簡単な仕事効率化のツールなどを簡単なところから徐々に難しくなっていく感じで書かれていてとても勉強になりました。
初心者でこれからExcel VBAを学びたい方にはちょうど良いかと思います。
一度読んだら、簡単なツールなどを作りながら、わからないところを調べる感じで辞書的に使うと良いかと思います。
まとめ
ということで、今回は、リンク付きINDEXを自動作成するマクロのVBAプログラムをご紹介しました。
コピペするだけで、使えるように説明もしているので、現在の仕事効率化に役に立ちそうだと思っていただければ使ってもらえると嬉しいです!
また、人が書いたプログラムを読んでカスタマイズしていく中でプログラミングの力はついていくので、VBAを学習されたい方にとっても参考になっていたら幸いです。
私もまだまだVBA含めプログラミングを学習中の身なので、
「もっとこうした方が効率的に書けるよ!」
「こんな業務効率化したいんだけど、VBAでできるかな?」
など、ご指摘やアイディアなどをいただけると嬉しいので、ブログへのコメントやTwitterでコメントしていただけると幸いです!
また、Excel VBAを独学したい方向けに記事を書きましたので、興味がある方はご参考にされてみてください↓

それでは、本日も最後までお読みいただきありがとうございました!
Twitterでも情報発信しているので、ぜひフォロー、いいね、RT等お願いします!
こちら⇓からTwitterにアクセスできます。
(@ProgYuki)
ゆう




コメント
平日は出来そうにないので土曜にやってみます!!
困ったら聞きます笑
コメントありがとうございます‐!
役に立ってたら嬉しいですv
了解です!